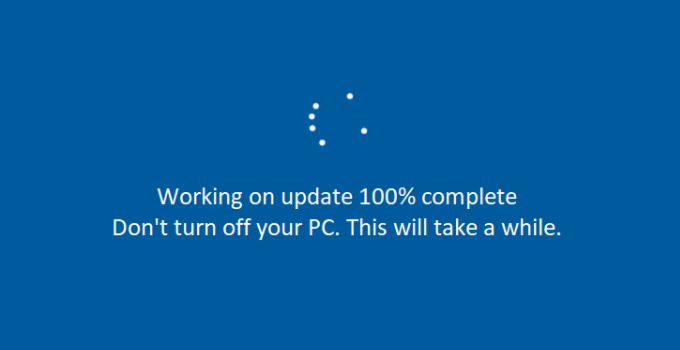Namun, sebelum melanjutkan, ingatlah bahwa beberapa pembaruan otomatis menyangkut keamanan atau peningkatan sistem yang signifikan yang perlu Anda instal di komputer Anda. Ini penting jika Anda telah memutuskan untuk mematikan pembaruan otomatis untuk waktu yang lama.
Metode 1. Nonaktifkan Layanan Pembaruan Windows
Layanan Pembaruan Windows pada dasarnya adalah komponen Windows lainnya dan dapat dimatikan dengan cara yang sama seperti layanan lainnya.
Untuk menghentikan pembaruan Windows 10, ikuti langkah-langkah di bawah ini:
1. Luncurkan perintah Jalankan (Menang + R). Ketik "services.MSC" dan tekan tombol Enter.
2. Pilih layanan Pembaruan Windows dari daftar Layanan.
3. Kemudian klik tab "Umum" dan alihkan "Jenis Startup" ke "Dinonaktifkan."
4. Restart komputer Anda.
Saat Anda perlu mengaktifkan pembaruan otomatis lagi, ikuti saja cara yang sama. Tetapi perlu untuk memilih "Otomatis" saat memilih "Jenis Startup."
Metode 2. Siapkan Koneksi Terukur
Jika Anda menggunakan koneksi WiFi untuk perangkat Windows 10 Anda, Anda dapat mengatur koneksi terukur. Dalam koneksi terukur, sistem mengunduh dan menginstal secara otomatis hanya pembaruan prioritas.
Untuk mengatur koneksi terukur:
1. Tekan (Win + I) untuk membuka aplikasi Pengaturan Windows.
2. Buka bagian “Jaringan & Internet”.
3. Klik "WiFi" dan kemudian buka "Kelola jaringan yang dikenal."
4. Pilih jaringan Anda, dan di tab “Properties”, aktifkan opsi “Set as metered connection”.
Memang, opsi ini hanya tersedia jika Anda menggunakan koneksi WiFi. Jika Anda terhubung ke Internet melalui kabel Ethernet, Anda tidak akan dapat beralih ke koneksi terukur.
Metode 3. Editor Kebijakan Grup
Anda dapat mengubah Editor Kebijakan Grup hanya jika Anda memiliki edisi Windows 10 Pro, Education, atau Enterprise. Sayangnya, pengguna Windows 10 Home tidak dapat mengikuti cara ini untuk menonaktifkan pembaruan Windows 10.
Jika Anda akan menerapkan metode ini, ingat bahwa pembaruan keamanan akan tetap diinstal secara otomatis. Sistem akan memberitahu Anda bahwa mereka siap untuk diinstal pada komputer Anda. Adapun hari ini, Microsoft ingin membuat pengguna baru tidak dapat mengelola pembaruan, tetapi pada saat yang sama memungkinkan untuk membuat perubahan untuk pengguna yang lebih mahir.
Ikuti langkah-langkah ini untuk membuat perubahan pada Editor Kebijakan Grup Anda:
1. Tekan (Win + R) untuk membuka perintah Run. Ketik "gpedit.MSC" dan tekan Enter untuk membuka jendela baru dengan editor kebijakan grup.
2. Dalam menu tarik-turun yang disebut "Konfigurasi Komputer", klik "Templat Administratif".
3. Pilih "Komponen Windows" dan kemudian klik "Pembaruan Windows."
4. Dari daftar opsi, pilih “Configure Automatic Updates.”
5. Pilih opsi bernama “Notify for download and auto-install.”
6. Pilih “Terapkan” dan “OK.”
7. Buka menu Start dan masuk ke “Windows Update”, lalu pilih “Windows Update Settings.”
8. Restart PC Anda untuk menyelesaikan prosedur.
Setelah Anda selesai melakukannya, Anda mungkin diberi tahu oleh Windows jika menemukan pembaruan apa pun. Namun, mereka tidak akan diinstal secara otomatis, dan terserah Anda untuk memutuskan apakah Anda membutuhkannya atau tidak.
Metode 4. Cara Menonaktifkan Pembaruan Otomatis dengan Registry
Anda juga dapat menonaktifkan pembaruan otomatis dengan mengubah Registry, seperti menggunakan Editor Kebijakan Grup.
Penafian: Ingatlah bahwa mengedit Registry berisiko tinggi dan dapat menyebabkan masalah parah pada PC Anda jika Anda melakukannya dengan tidak benar. Penting untuk membuat cadangan penuh komputer Anda sebelum melanjutkan.
Untuk menonaktifkan pembaruan Windows 10 secara permanen karena perubahan Registry, ikuti langkah-langkah ini:
1. Klik "Mulai."
2. Ketik "Regedit" dan pilih hasil teratas untuk meluncurkan Registry Editor.
3. Ikuti jalan: HKEY_LOCAL_MACHINE\SOFTWARE\Policies\Microsoft\Windows
4. Klik kanan tombol "Windows", pilih menu "Baru", lalu pilih opsi "Kunci".
5. Beri nama kunci baru "WindowsUpdate" dan tekan Enter.
6. Klik kanan kunci yang baru dibuat, pilih menu "Baru" dan pilih opsi "Kunci".
7. Beri nama kunci baru "AU" dan tekan Enter.
8. Klik kanan tombol "AU", pilih menu "Baru", dan pilih opsi "Nilai DWORD (32-bit)".
9. Beri nama kunci baru "NoAutoUpdate" dan tekan Enter.
10. Klik dua kali kunci yang baru saja dibuat dan ubah nilainya dari 0 menjadi 1.
11. Tekan tombol "OK".
12. Hidupkan Kembali komputer Anda.
Mengapa Saya Harus Tahu Cara Menonaktifkan Pembaruan Windows 10?
Pertanyaan utama yang mungkin muncul di sini adalah mengapa pengguna Windows perlu mengetahui cara menonaktifkan pembaruan. Memang, beberapa pembaruan sistem dapat menyebabkan perilaku yang tidak biasa pada PC tempat pembaruan tersebut diinstal. Salah satu cara untuk melindungi diri Anda dan perangkat Anda dari masalah di masa mendatang adalah membuat cadangan sebelum menginstal pembaruan ke komputer Anda.
Sayangnya, ketika pembaruan diinstal secara otomatis tanpa izin Anda, Anda tidak dapat mengambil tindakan pencegahan ini jika Anda harus kembali melewati pembaruan.
Banyak pembaruan perlu me-restart komputer Anda setelah selesai, dan selain itu, mereka menggunakan bandwidth saat mengunduh. Hal ini dapat menyebabkan waktu respons yang lebih lama dan restart yang tidak terduga yang dapat menimbulkan kekacauan dalam alur kerja.
Jadi ada alasan yang dibenarkan untuk mematikan pembaruan otomatis di sistem Anda. Pastikan untuk tidak mematikan layanan dan lupa untuk memeriksa pembaruan dari waktu ke waktu. Meskipun pembaruan otomatis dapat menyebabkan ketidaknyamanan, membuat sistem Anda tertinggal dari pembaruan penting juga dapat memiliki konsekuensi yang signifikan.
Apa yang Terjadi jika Saya Tidak Ingin Pembaruan Microsoft Diinstal?
Anda harus mengetahui beberapa kelemahan mematikan fitur pembaruan untuk Windows dan perangkat lunak Microsoft lainnya.
Perbaikan kerusakan
Pembaruan yang datang dari Microsoft biasanya menyertakan perbaikan bug terbaru yang diterapkan oleh pengembang. Jika Anda memutuskan untuk tidak menginstal pembaruan ini dan membiarkan sistem Anda "sebagaimana adanya", Anda mungkin memiliki beberapa masalah yang akan mengganggu Anda. Bug ini mungkin menyangkut apa saja mulai dari item yang hilang hingga masalah tertentu yang membuat program berperilaku tidak semestinya.
Peningkatan Kinerja
Pembaruan biasanya ditujukan untuk mengoptimalkan sistem operasi Windows Anda dan membuat perangkat lunak Microsoft berjalan lebih cepat. Pengembang terus-menerus melakukan yang terbaik untuk membuat program utama yang dirilis oleh Microsoft lebih ramping dan efisien.
Kesesuaian
Banyak program perangkat lunak dan perangkat keras diperbarui secara berkala dengan komponen baru. Itu sebabnya pembaruan Microsoft sering kali memiliki kode baru untuk menjaga Windows dan bagian lainnya kompatibel dengan perangkat lunak dan perangkat keras lainnya. Itu bisa apa saja dari keyboard baru atau versi baru dari klien email. Tanpa pembaruan ini, perangkat keras atau perangkat lunak baru Anda mungkin tidak kompatibel dengan sistem Anda.
Beberapa Masalah Pembaruan Otomatis Lainnya yang Perlu Anda Ketahui
Terkadang saat berurusan dengan sistem Pembaruan Windows, Anda mungkin mengalami masalah lain yang menurut kami perlu Anda waspadai. Masalah paling umum yang mungkin dihadapi pengguna:
Pembaruan Windows tidak berfungsi pada Windows 10.
Ini adalah masalah umum yang dapat terjadi pada Windows 10, dan biasanya tergantung pada pekerjaan antivirus Anda, jadi pastikan untuk menonaktifkannya.
Kesalahan Pembaruan Otomatis Windows 10.
Banyak kesalahan pembaruan otomatis dapat muncul di Windows 10, dan jika Anda menghadapinya, cukup luncurkan pemecah masalah Pembaruan Windows untuk menemukan solusinya.
Pembaruan Otomatis Windows 10 macet.
Pembaruan macet adalah masalah umum pada Windows 10, dan jika menunggu proses pembaruan selesai tidak membantu, Anda dapat mencoba memutuskan sambungan penyimpanan eksternal.
Layanan Pembaruan Otomatis tidak diluncurkan.
Masalah ini dapat terjadi jika ada masalah dengan komponen Pembaruan Windows. Namun demikian, solusi untuk masalah ini adalah me-restart bagian yang diperlukan dan coba lagi.